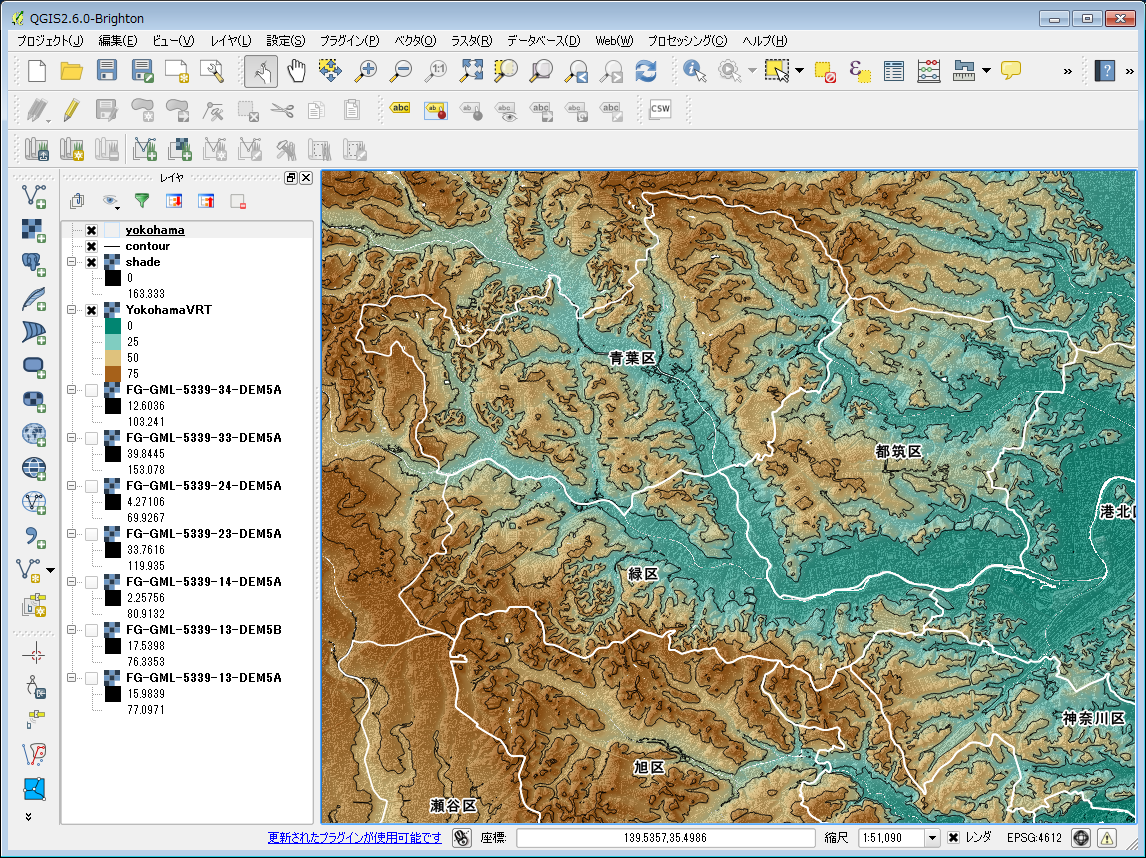内容が古くなっている可能性がありますのでご注意下さい。
これまでの連載では、点や線、ポリゴンで地物を表す「ベクタ地図」を使用してきました。今回からは、ベクタ地図に加えて「ラスタ地図」も使用することにします。
ラスタ地図は、縦横に並ぶ小さな点の集まりで構成されています。各点は、一般的な航空写真では色の情報を持っていますが、標高の値を持つラスタ地図もあります。
今回はラスタ地図の扱いに慣れるために、横浜市北西部の緑区・都筑区・青葉区をカバーする地形図を作成し、次回以降にデータ分析したいと思います。
はじめに、必要なデータを国土地理院の基盤地図情報サイトから入手します。基盤地図情報の著作権や利用手続きについてはFAQを参照して下さい。
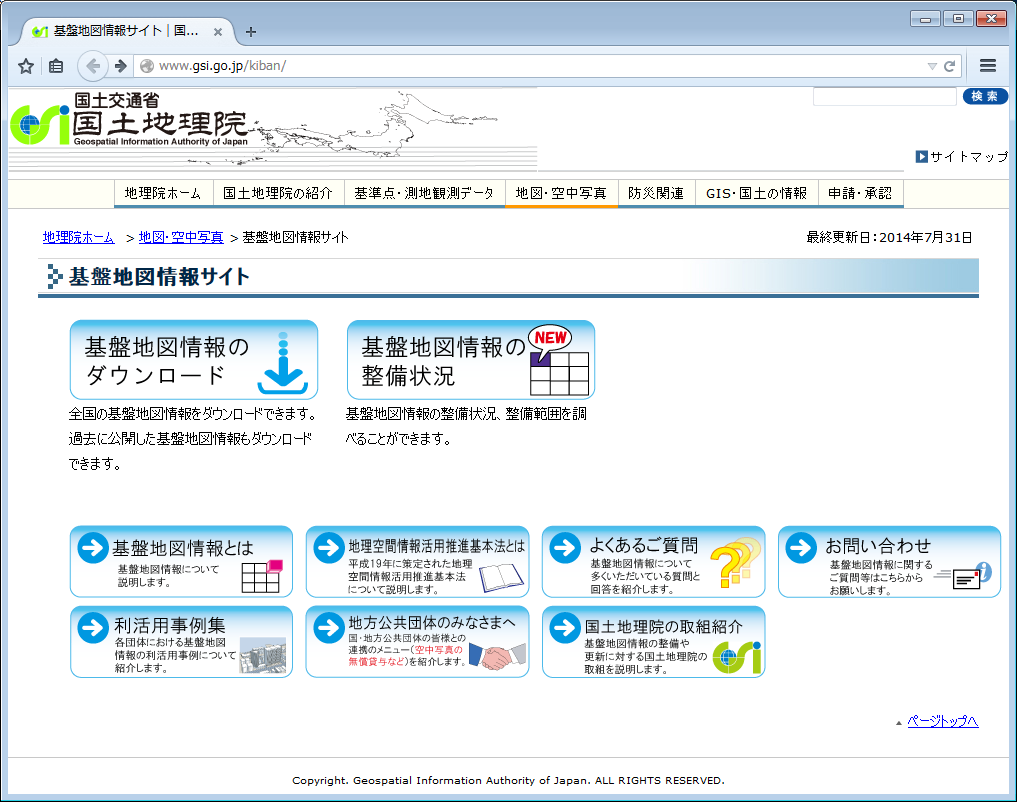
「基盤地図情報のダウンロード」をクリックします。このあと、ログインする必要がありますので、ログインIDを持っていない場合は新規登録します。
ログインすると、ダウンロードファイル形式選択画面になります。
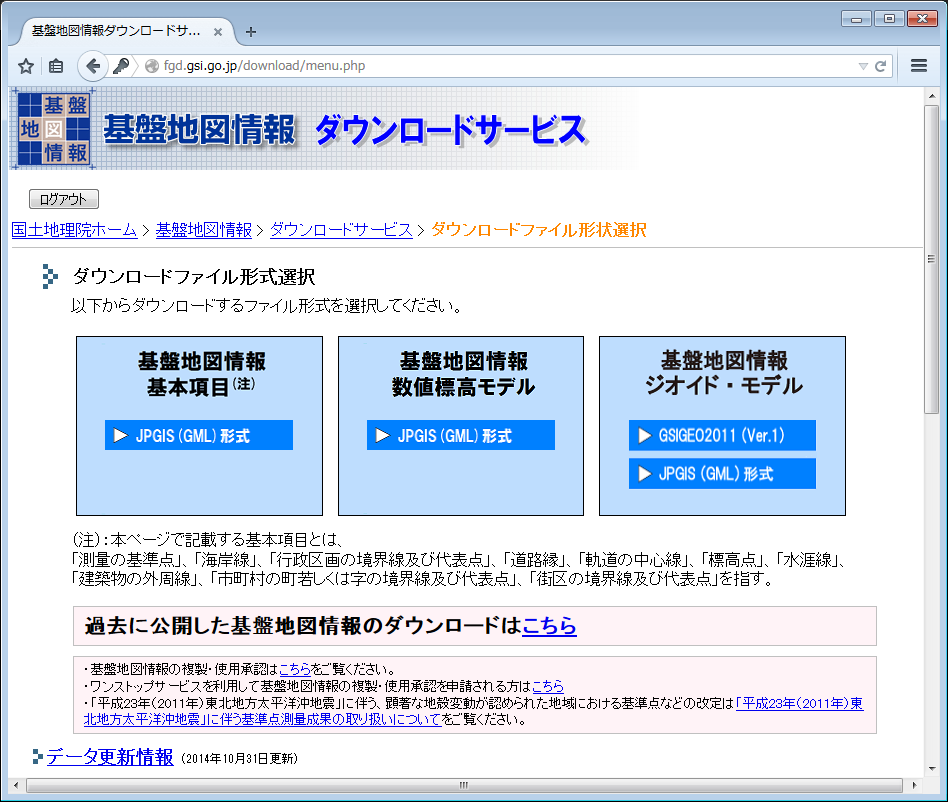
「基盤地図情報数値標高モデル」の「JPGIS(GML)形式」をクリックします。
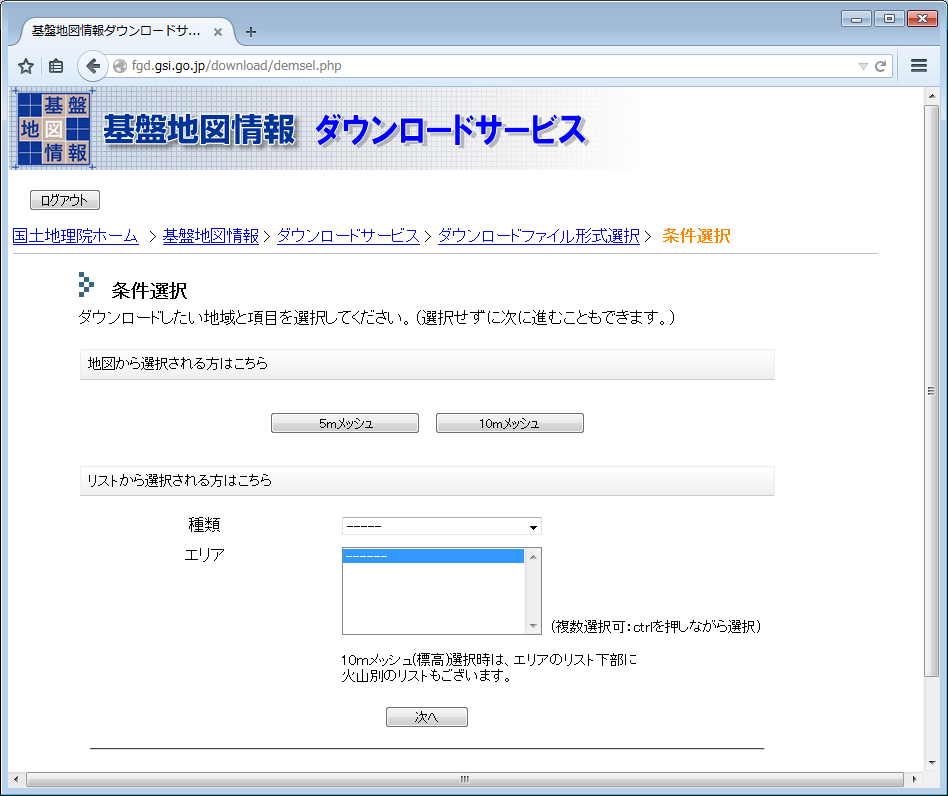
「地図から選択される方はこちら」の下にある「5mメッシュ」をクリックします。
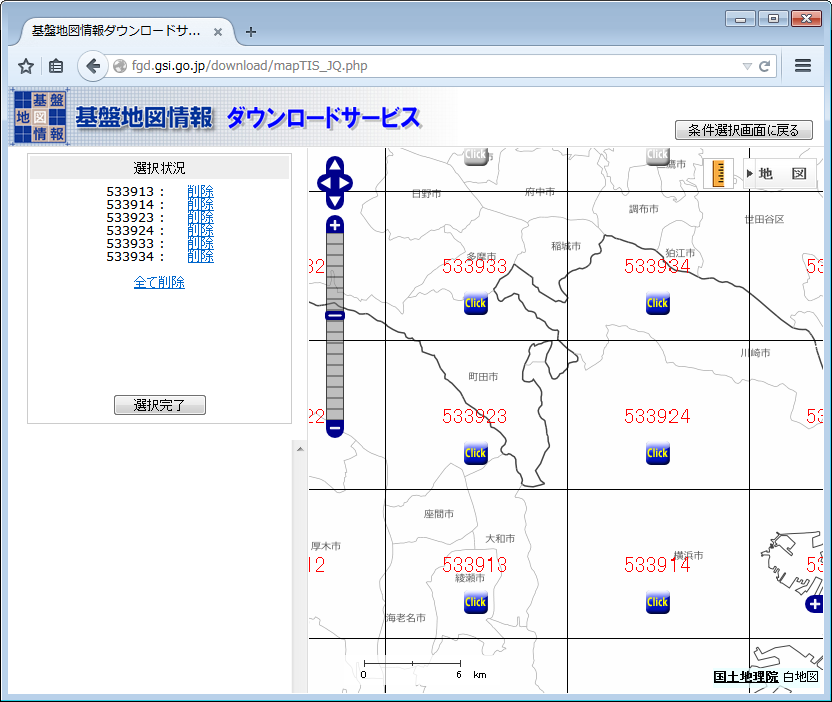
地図から必要な地域を選択します。緑区・都筑区・青葉区全域をカバーする長方形の地図を作成するには、「533933」、「533934」、「533923」、「533924」、「533913」、「533914」の6地域が必要です。
「選択完了」をクリックすると、ダウンロードファイルリスト画面が表示されます。
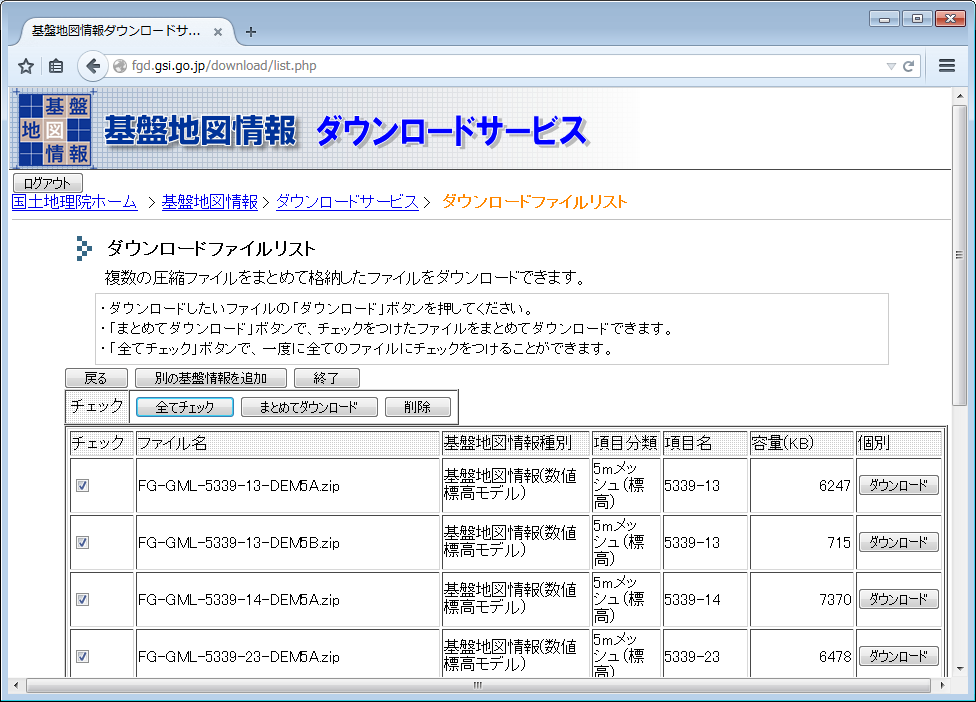
「全てチェック」をクリックしてから「まとめてダウンロード」をクリックすると、PackDLMap.zipという1つのファイルにまとめてダウンロードすることができます。
PackDLMap.zipファイルを解凍します。解凍すると、FG-GML-5nnn–nn-DEM5x.zipというようなファイル名のzipファイルが抽出されますが、これらのzipファイルは解凍しません。
以上でデータの準備はできましたが、QGISでこのデータを扱うためには、プラグインのインストールが必要になります。[プラグイン]→[プラグインの管理とインストール…]メニューを選択し、「プラグイン」ダイアログボックスを表示します。
「基盤地図情報DEMインポータ」はGitHubで公開されています。インストール方法はこちらを参考にして下さい。
インストールするプラグインはQGISオフィシャルプラグインリポジトリにはないため、リポジトリを追加します。「設定」タブを表示し、[追加…]ボタンをクリックして「リポジトリの詳細」ダイアログボックスを表示します。
任意の名称を入力し、「URL」には以下のURLを入力します。
https://dl.dropboxusercontent.com/u/21526091/qgis-plugins/plugins.xml
「利用可にする」にチェックを付けて[OK]ボタンをクリックするとリポジトリが追加されます。
「全ての」タブで「fgddemImporter」を選択して[プラグインをインストール]をクリックします。
次に、[プラグイン]→[基盤地図情報DEMインポータ]→[基盤地図情報DEMインポータ]メニューを選択して「基盤地図情報DEMインポータ」を起動します。
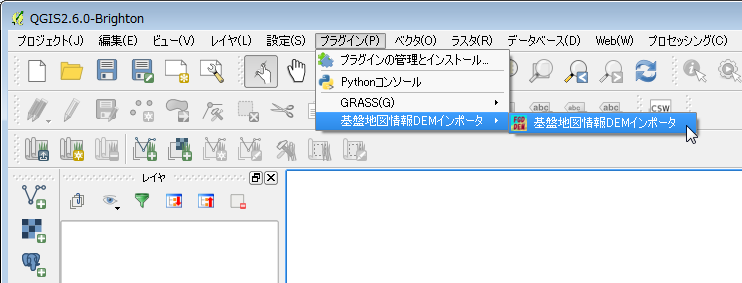
「基盤地図情報DEMインポータ」ダイアログボックスの[追加]ボタンをクリックし、PackDLMap.zipファイルを解凍して作成されたFG-GML-5nnn–nn-DEM5x.zipという名前のファイルを全て選択します。

[読み込む]ボタンをクリックすると、ファイルがGeoTIFF形式に変換されてからラスタレイヤとしてQGISに読み込まれ、マップキャンバスに表示されます。
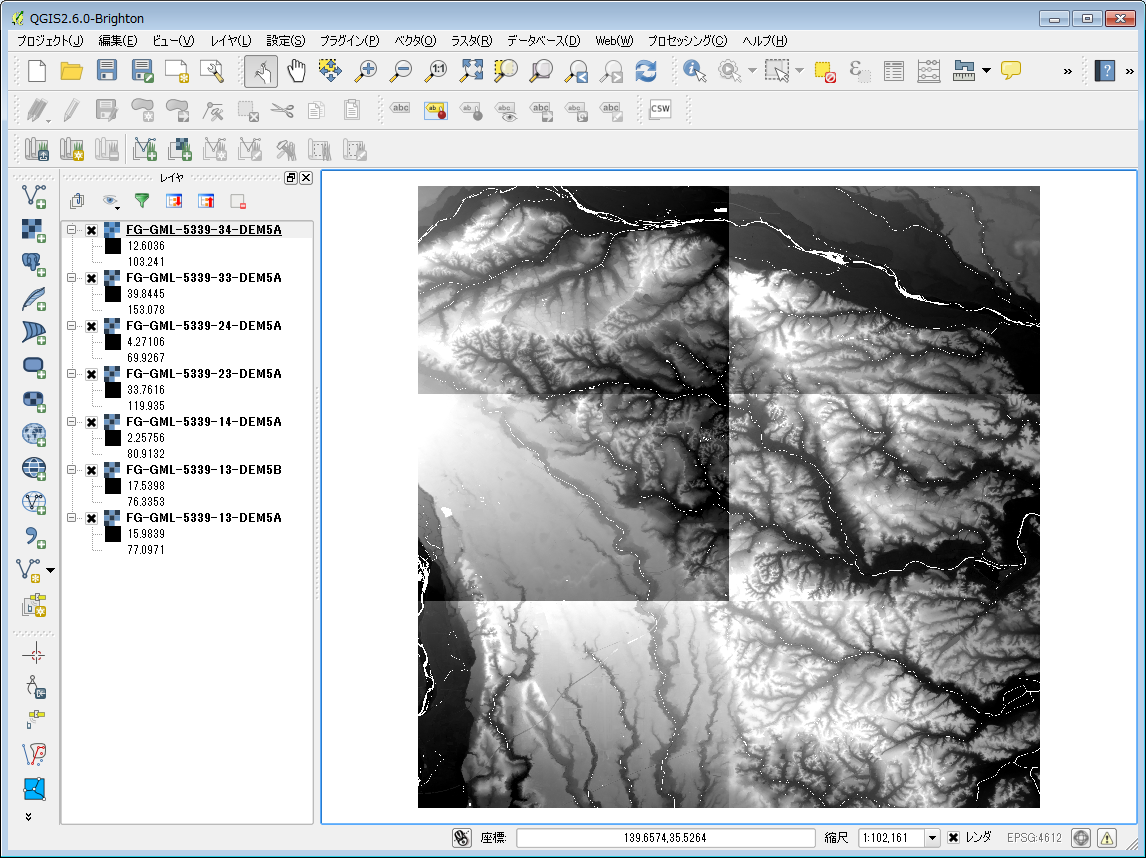
6つのラスタレイヤが表示されていますが、レイヤ毎に色階調のスケールが異なり、見栄えが良くありません。そこで、これらを1つのバーチャルラスタ(仮想ラスタ)にまとめて、1つのラスタレイヤのように扱えるようにします。
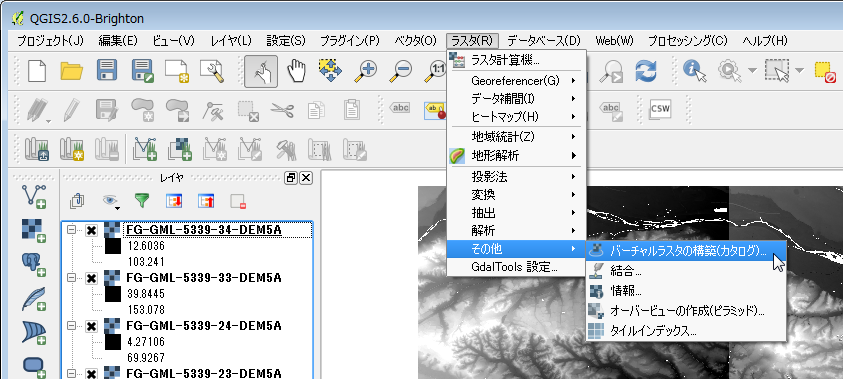
[ラスタ]→[その他]→[バーチャルラスタの構築(カタログ)…]を選択し、「バーチャルラスタの構築(カタログ)」ダイアログボックスを表示します。
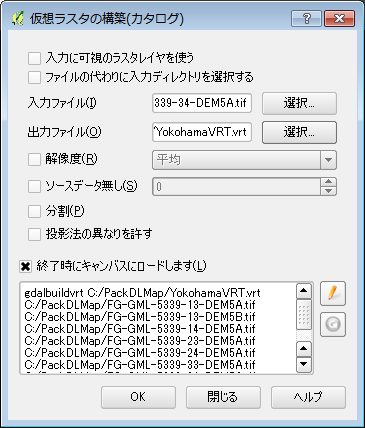
基盤地図情報DEMインポータでインポートした時に作成された拡張子.tifファイルを「入力ファイル」で指定し、任意の出力ファイル名を指定して[OK]ボタンをクリックします。
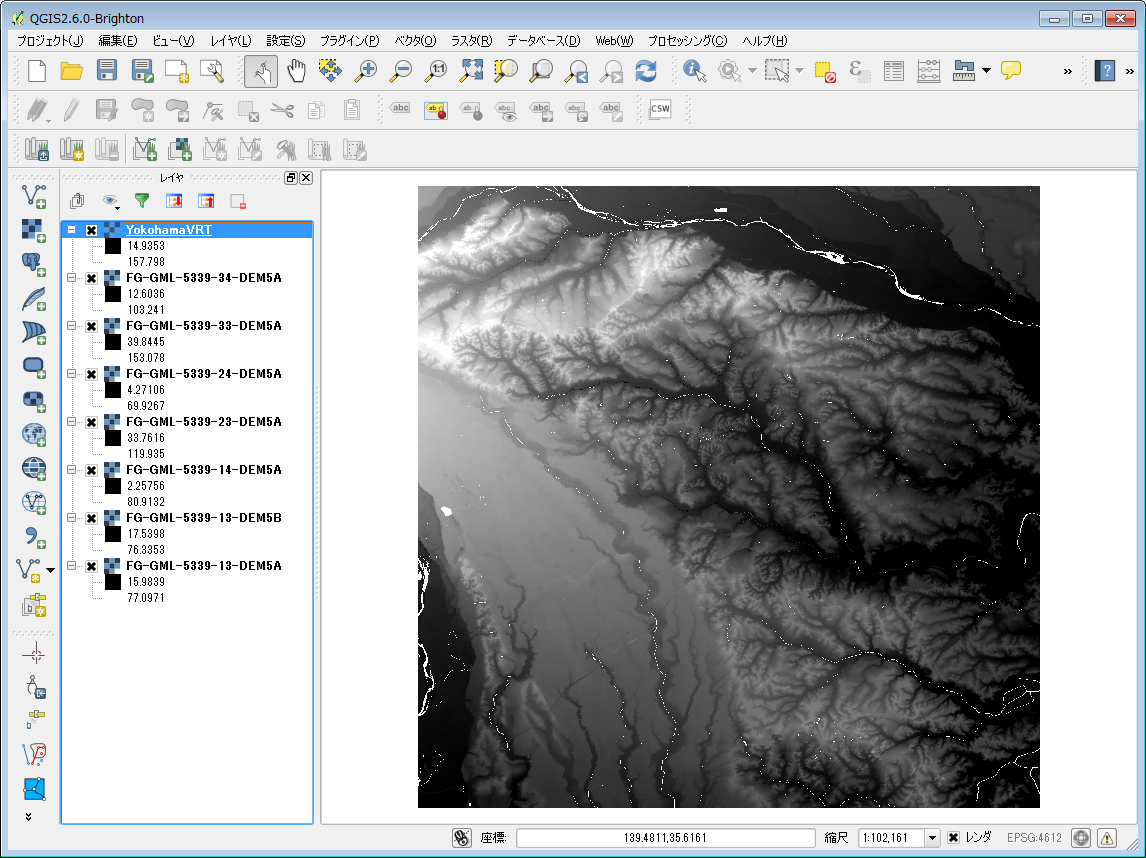
マップキャンバスにバーチャルラスタが表示されます。
レイヤパネルでバーチャルラスタレイヤを右クリックし、[プロパティ]メニューを選択します。
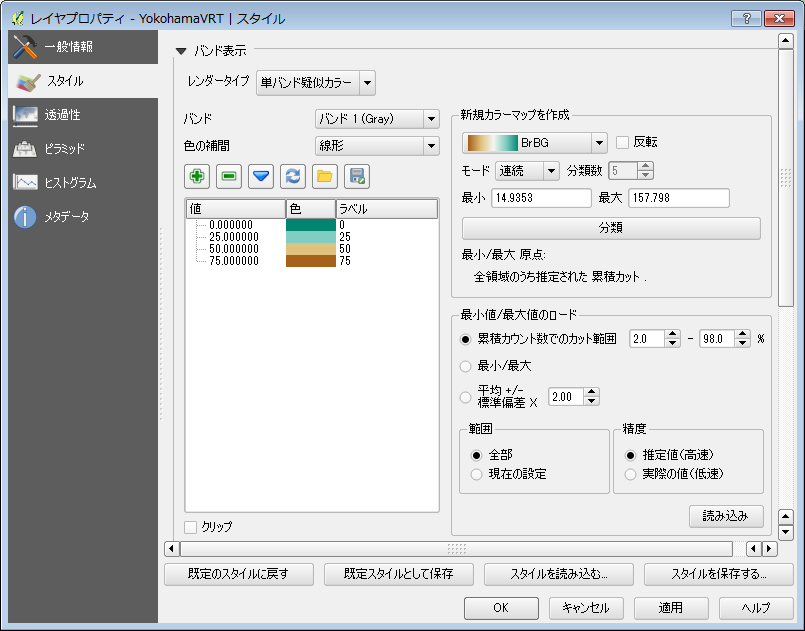
「スタイル」タブで、バンド表示を「単バンド疑似カラー」に変更し、値と色を設定します。
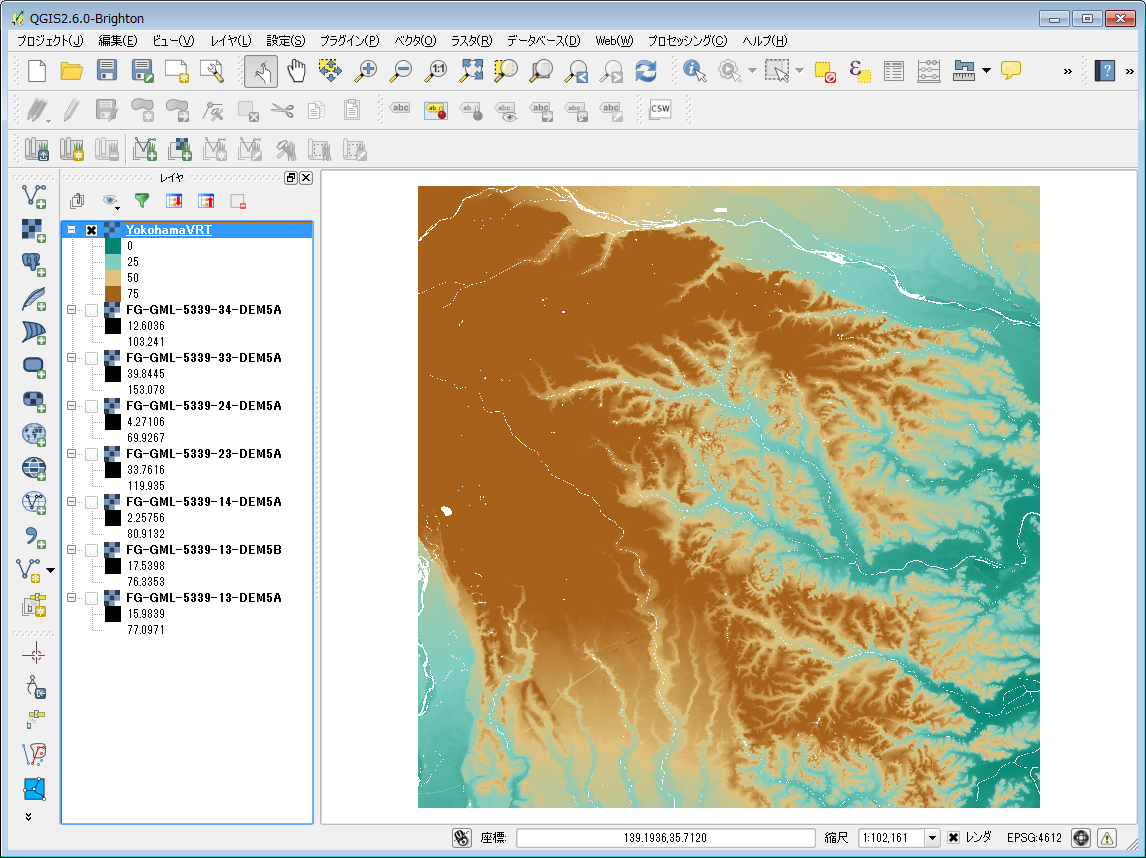
色を変えたことで、地形図らしくなりましたが、今ひとつ、のっぺりとして立体感がありません。
そこで、[ラスタ]→[地形解析]→[陰影図]メニューを選択して「陰影図」ダイアログボックスを表示します。
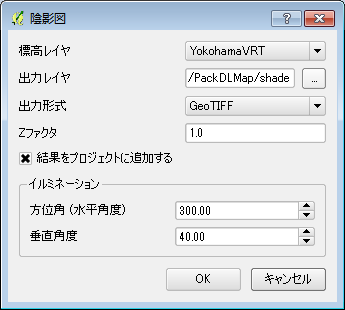
バーチャルラスタレイヤを標高レイヤに指定し、任意の出力レイヤ名を指定して[OK]ボタンをクリックします。作成した陰影図を透過率80%ほどにしてバーチャルラスタレイヤの上に重ねると、立体感のある地形図になります。
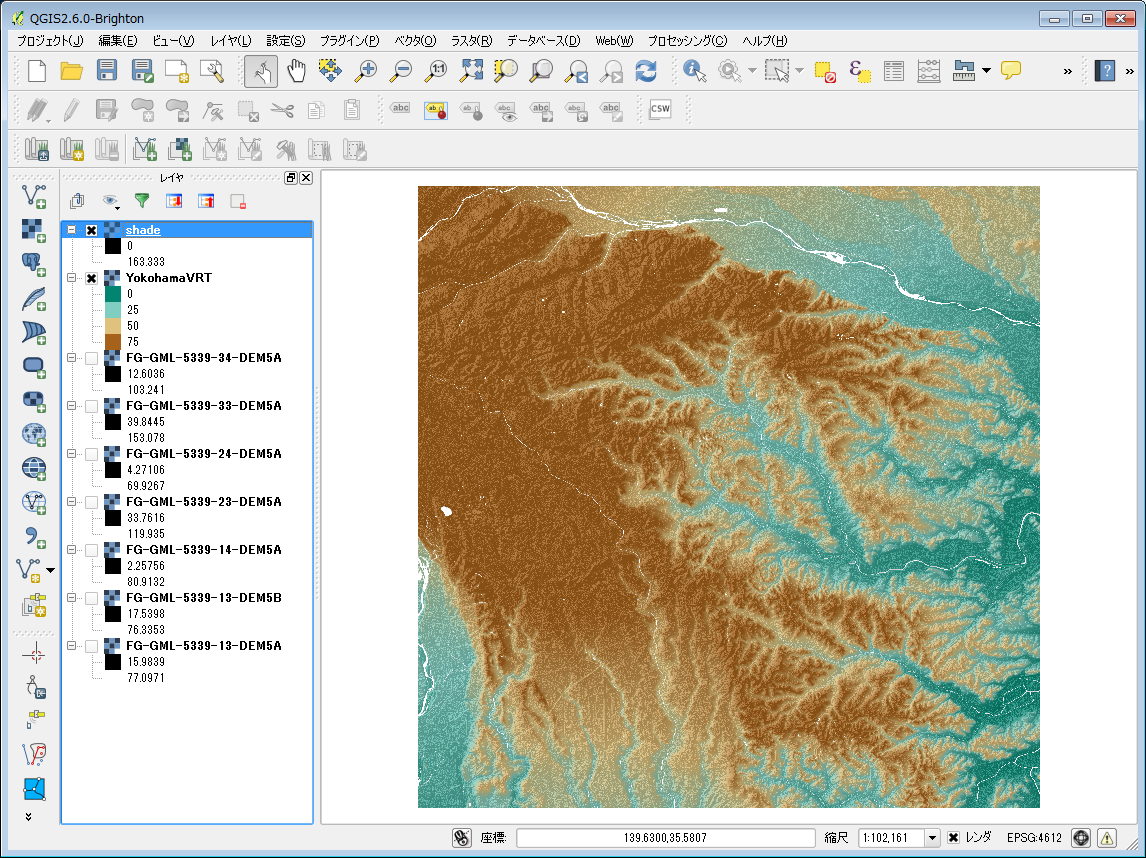
さらに等高線を追加して地形図らしくします。[ラスタ]→[抽出]→[等高線…]メニューを選択し、「等高線」ダイアログボックスを表示します。
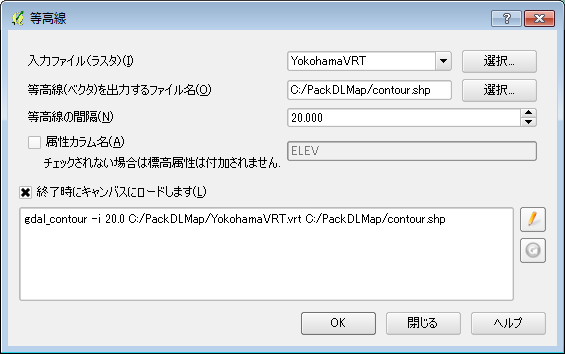
「入力ファイル」にバーチャルラスタレイヤを指定し、等高線の間隔は20mとします。[OK]をクリックします。
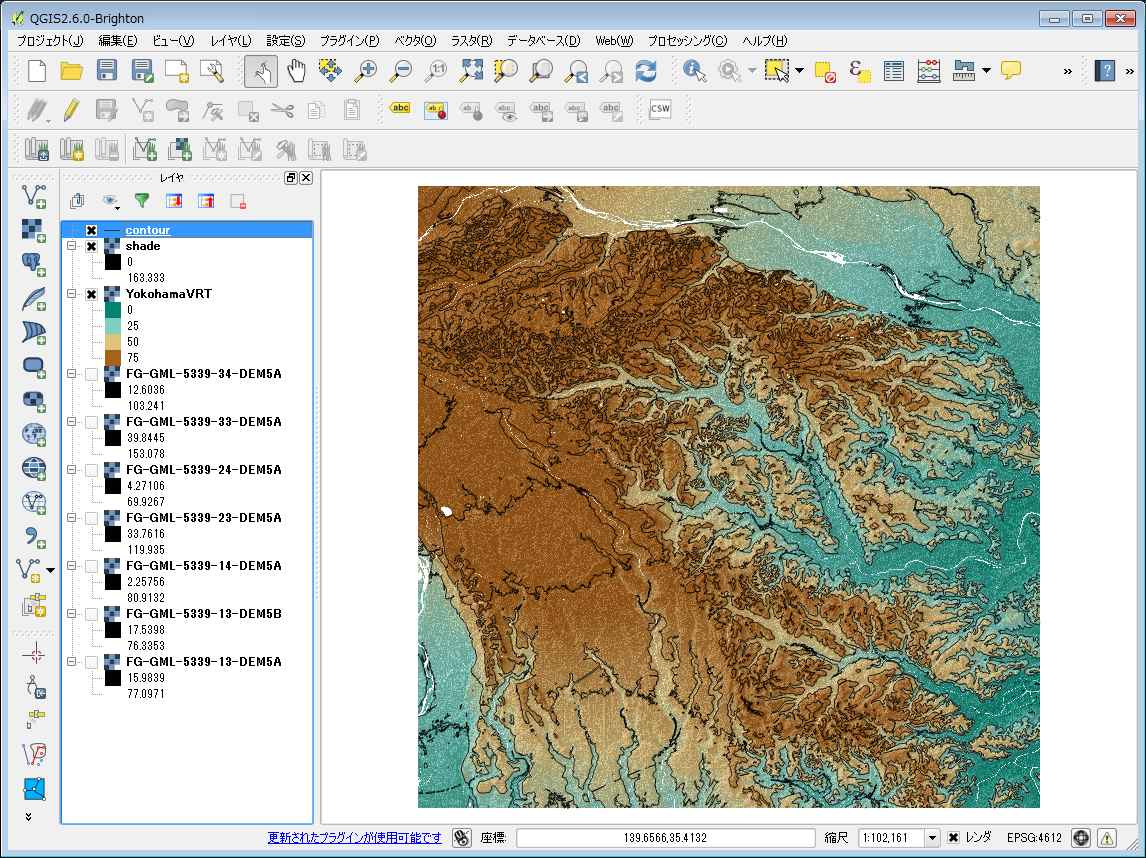
最後に、QGISによるデータ分析(2)で作成した横浜市のSHAPEファイルを重ね、行政区名のラベルを付け、緑区・都筑区・青葉区の領域をクローズアップすると以下のようになります。